PFデータ割引改定
日時:2019年2月27日 16:25
続きを読む"PFデータ割引改定"
完全データのツポ
日時:2019年2月27日 16:25
続きを読む"PFデータ割引改定"
日時:2015年7月 3日 17:56
続きを読む"複数ファイルの作り方"
日時:2015年4月29日 10:33
続きを読む"「PFデータ割引」②"
日時:2015年4月24日 11:03
続きを読む"「PFデータ割引」①"
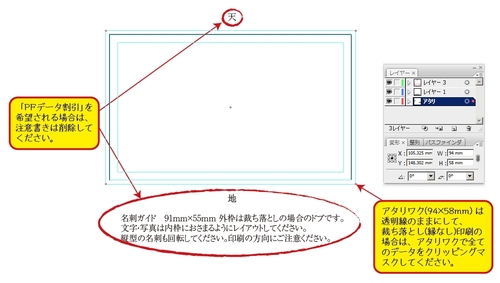
日時:2014年10月 2日 11:31
続きを読む"名刺ガイド→PFデータ"
白のオーバープリントは?


左のデータの印刷が右の画像になってしまった。
原因は、印刷されない文字がオーバープリント指定になっていました。

白のオーバープリントは、結果印刷されないということになってしまいました。
オーバープリントチェックは慎重にお願い致します。
日時:2013年11月25日 18:34
続きを読む"白のオーバープリントは?"
アウトラインを作成 2
アウトライン化していない文字の有無を調べるにはメニューの
「書式」→「フォント検索」を選びます。
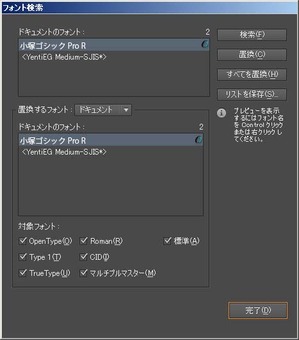
この検索で何か書体が見つかれば「アウトライン化していない文字がある」ということになります。
その中に、アスタリ「*」が付いた書体は、このPCにはこの書体が無いということです。
書体があれば、弊社でアウトラインをかけることもできますが、書体が無いと違う書体になってしまいます。
日時:2012年8月24日 17:57
続きを読む"アウトラインを作成 2"
アウトラインを作成 1
下記のようなメールをお送りすることがあります。
--------------------------------
文字のアウトラインがかかっておりませんでした。
修正して再送信してください。
文字のアウトラインとは
........................................................................
フォントを図形にすることです。
注●表示をアウトラインにすることではありません。
........................................................................
■文字のアウトラインのかけ方
全てのロックを解除してください。
全てを選択して、メニューの「文字」または「書式」の中の
「アウトライン作成」を実行してください。
文字は図形に変わります。
保存は、別名でしてください。
アウトラインになった文字の修正はできません。
●名刺データの作り方
https://www.click-i.net/dm/kaisetu_1.htm
--------------------------------
弊社に、お客様のPCに入っているフォントが無い場合、次のような警告がでます。

注意:当然ですが、弊社に同じフォントがあれば、警告はでません。
そのため、フォントを埋め込むことができないイラストレータのCSより前のバージョンでは、アウトラインがかかっていないまま印刷されます。
日時:2012年8月23日 18:31
続きを読む"アウトラインを作成 1"
グレースケール変換ではスミ100にならない
昨日の「グレースケール変換ではスミ100にならない」の続き
なんと、イラストレータのバージョン10では、「グレースケールに変換」してもスミ100%にはならなかった。
「グレースケールに変換」が万能ではないので注意が必要です。
日時:2012年8月23日 18:08
続きを読む"グレースケール変換ではスミ100にならない"
RGBプレビューでは黒にならない
イラストレータのドキュメントのカラーモードが「RGBプレビュー」になっていると、
見た目、スミ(ブラック)一色だと思っていても、CMYKで見ると4色の掛け合わせになってしまうことがあります。

グレースケールで見ると、ブラック100%でも、カラーのCMYKでは、
C 92.94% M87.84% Y89.02% K 80% というような値になって、
スミの指定でも、もカラー成分が含まれてしまうことになります。
必ずドキュメントのカラーモードは、「CMYKカラー」にしてください。
日時:2012年8月22日 14:10
続きを読む"RGBプレビューでは黒にならない"
名刺のドブについて
裁ち落とし(縁なし)印刷の場合は特にデータのサイズに注意が必要です。
名刺サイズ 91×55ミリギリギリで製作すると、印刷物を断裁した時に「白フチ」ができてしまう。
断裁は完璧に切れるわけではないで、多少0.5ミリ程度のズレはでる可能性があります。
そうすると、用紙の白が出てしまうわけです。
そこで必要なのが「ドブ」。ドブは断裁時に切り落とされる部分です。
つまり、少し大きめに作って切り落とすわけです。この切り落とす部分が「ドブ」です。
弊社の場合は、ドブは天地左右 1.5ミリずつ必要です。
ですから、「94×58ミリ」でデータを作ってください。
なお、「完全データ割引」ご希望の場合は、裁ち落とし(縁なし)印刷でなくても、
94×58ミリのアタリワク(透明ワク)を描いておいてください。
日時:2012年8月 1日 18:43
続きを読む"名刺のドブについて"
箔押しの「完全データ割引」
箔押しがある場合の「完全データ割引」は、
箔押しの位置を指定するファイルは別に製作してください。
「完全データ割引」適応には、「箔押し」データが入らない「印刷のみのデータ」をepsファイルで作ってください。
他は、「完全データ割引」の条件と同じです。
日時:2012年7月26日 18:32
続きを読む"箔押しの「完全データ割引」"
分版プレビュー
お客様からのご指摘で、CS4以降のイラストレータならば、スミ面にカラー成分があるか確かめることができると分かりました。
メニューの「ウィンドウ」→「分版プレビュー」を選び、オーバープリントプレビューにチェックを入れBlackのチェックを外すと、それ以外の色があれば表示されます。
ADOBE TVの解説(動画) がわかりやすいので下記をご覧ください。
オーバープリントと分版プレビュー
日時:2012年4月10日 19:35
続きを読む"分版プレビュー"
重なった罫線の下にカラー成分
プリンタサーバが、カラーでカウントするので、データを調べると罫線のワクの下にカラー成分の罫線がありました。
画像で見ても分かりませんが、プリンタサーバは「カラー認識」してしまいます。
これは全体を選択して「グレースケール変換」をすれば大丈夫です。
ひと手間かかりますが、よろしくお願い致します。
日時:2012年1月23日 18:58
続きを読む"重なった罫線の下にカラー成分"
「完全データ割引」指定ゆえのミス
「完全データ割引」指定がありますと、できるだけ割引対象になるように、つまりそのまま印刷にかけます。
そのため、アタリワクなどが違っていたりすとる思わぬズレがでてしまうことがあります。
今回もアタリワクは正しく 94×58ミリとなっているのですが、配置してみると94×58ミリにはなりません。
調べていくと、アビアランスの線の部分に「0.353mm 内側」という項目ができていました。
これを削除するとアタリワクの数字どおりになりました。

弊社の確認ミスでしたので、無料で再印刷致しましたが、「完全データ割引」は無しとさせていただきました。
日時:2011年10月25日 20:07
続きを読む"「割引」指定ゆえのミス"
思わぬものが隠れている
イラストレータの「隠す」コマンドを皆様はどのようにお使いでしょうか。
普通は、製作のじゃまになるデータを一時的に見えなくするためだと思います。
しかし、「隠す」コマンドで隠したことをそのままにしておくと、それが原因で「完全データ割引」がクリアされないことがあります。
運よく「アタリワク」(94×58ミリの透明ボックス)の内側にあればいいのですが、外側にある場合は、EPSの配置の際にズレが生じます。
イラストレータに「配置」してみると、94×58ミリより大きくなってしまいます。
つまり、「隠す」コマンドで隠していても、印刷の範囲としては認識されてしまうわけです。
日時:2011年8月18日 11:09
続きを読む"思わぬものが隠れている"
名刺はまとめた完成部数で
先日、名刺の印刷部数でトラブルがあった。
注文 = 名刺 カラー/カラー(OKマットポスト 220kg) 100部 1,837円(値引 0円)
ご注文は上記のように入っていました。
データを添付されたメールには、「2名分です。」の記載がありました。
そこで、各50部×2で印刷すると。
「50部しかありません。各100部でお願い致します。」というクレームでありました。
弊社の場合は、50部という印刷もできるのでこのようなミスが起こることがあります。

50部の場合は、50部を必要回数入れていただくようにしていますが、各100部以上ならばまとめた総部数をご入力ください。
100部×20名様ならば、2000部で結構です。
100部と200部ならば、300部で結構です。
どのファイルが200部なのか分かるようにしたいただければ、大丈夫です。
日時:2011年8月 1日 12:00
続きを読む"名刺はまとめた完成部数で"
カラー成分が隠れていた
モノクロ面を「グレースケールに変換」で変換すると、グラデーションがある場合は、次のようなメッセージがでます。
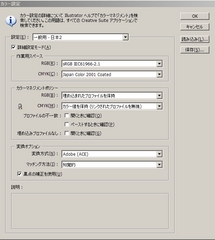
グラデーションは、グラデーションスライダーのひとつひとつのポイントが正しくグレースケールになっているか確認する必要があります。
このポイントにカラー成分が入っていることが分かりました。
日時:2011年7月29日 12:08
続きを読む"カラー成分が隠れていた"
正しくモノクロ?
カラー/スミ のご注文でも、カラー/カラーの場合があります。
スミの面に、カラー成分があるためです。
印刷済み白黒ページ数合計 というのがモノクロページのことです。
印刷済みカラーページ数合計 というものがカラーページのことです。
両面印刷の場合、両方が同じ数になれば「カラー/スミ」でOKなのですが、
カラーページの倍の数になれば、「カラー/カラー」だったことになります。
少しチェックを厳しくしております。
これもメーカのカウンタが、正確にこの数字から請求を起こしているからです。
モノクロのチェックをお忘れなく。
グレースケール変換も、「レジストレーション」(トリムマーク用の4色が100%)はグレーには変換されません。
日時:2011年7月14日 17:18
続きを読む"正しくモノクロ?"
カラー成分の確認
「完全データ割引」で
○ モノクロ面のある場合は、カラー成分がないこと。
この項目に問題があった場合は、印刷機側のドライバーから印刷仕上がり画像を表示させて、ブラックのみのチェックを外しその他の色があれば、カラー成分有りとします。
日時:2011年6月23日 13:36
続きを読む"カラー成分の確認"
タテ長名刺の面付
タテ名刺の面付についてご質問が多い。
特に画像確認を最終の「完全データ」の形にしてから、画像を出力しているのでタテ名刺の場合「天地」が左右に分かれる形になるため印刷した時に大丈夫かというもの。
上段は、普通のヨコ長の名刺。
下段は、タテ長の名刺。
赤の面が揃うので、タテ長は「天地」が左右に分かれる。
日時:2011年6月14日 11:49
続きを読む"タテ長名刺の面付"
QRコードに潜む色
「完全データ割引」の条件のひとつに
○ モノクロ面のある場合は、カラー成分がないこと。
というものがあります。
ひっかかるのがきまってQRコードです。
作成ソフト(QRファクトリー)を使うとブラックだけではなくカラー成分が含まれてしまいます。
BMPファイルの場合もEMFファイルの場合もいずれもカラー成分がふくまれますので、グレースケールまたはモノクロ2値に変換してください。
日時:2011年6月14日 10:58
続きを読む"QRコードに潜む色"
画像データでもepsならOKです。
完全データは基本的にはイラストレータのデータですが、フォトショップでもepsファイルならばOKです。
サイズは94×55ミリです。裁ち落とし(縁なし)で無くてもこのサイズです。
解像度は300dpi以上。イラストや写真などはこれで大丈夫です。
文字のみの場合は、600dpiでも結構です。
ファイル形式はepsファイルですが「完全データ割引」無しでよければ、jpegなどでも大丈夫です。
RGBの場合は色が変わることがありますので、できればCMYKにしてください。
日時:2011年6月 9日 15:03
続きを読む"画像データでもepsなら"
「完全データ割引」のカラー/スミ指定が、実際のデータはカラー/カラーだったら。
微妙なカラーがスミ面に入っていて「カラー」扱いになることがあります。
この場合
1 「完全データ割引」を優先して「カラー/カラー」に変更して「完全データ割引」を適応する。
2 カラー/カラーで印刷したものは、そのまま納品してカラー/スミ扱いで「完全データ割引」無しとする。
3 カラー/スミにしたいので、データを修正してカラー/スミで印刷し直す。
の3パターンが考えられます。3はなんとか回避したいのが本音です。
こちらで間違いなく、スミ面を確認できればいいのですが、一旦印刷に送ってCMYKのK成分をぬいて表示し、スミのみであることを確認するのですが、スミ以外のカラーが数パーセントだったりすると表示的には見えないのですが、実際はカラーとして印刷機が認識してしまいます。
印刷機側に片面をスミのみにするというような指定ができるといいのですが、できません。
スミ以外の成分を無しにすることはできますが、薄めになってしまいます。
イラストレータのグレースケール変換ができるといいのですが。
この問題に関しては、現在検討課題です。
日時:2011年6月 1日 17:40
続きを読む"ちょっと困りました。"
完全データへの道(Macはプレビュー)
デザイン言えば、Macを使っている人が圧倒的がと思っていたら、以外にWindowsを使用している人がいます。
弊社では、プリンタサーバー(ゼロックス)がWindows環境なので、面付ソフトなどもWindowsで処理しています。
WindowsとMacで問題になることが、プレビューです。Macはpict、Winはtiffのため、Macのプレビューが見えないことです。
epsファイルに保存する際に、上記の画面(EPS形式オプション)のプレビューで、「TIFF(8-bit カラー)を選んでください。
確認はWinと同様、epsファイルをリンク配置して下記のような画面になれば、OKです。
日時:2011年5月29日 13:53
続きを読む"完全データへの道(Macはプレビュー)"
完全データ割引の確認
完全データ割引クリアを確認する方法は簡単です。
製作完了したepsファイルを、イラストレータにリンク配置してみれば、94×58ミリのアタリワクが正しく描かれているか。または、94×58ミリのクリッピングマスクが正しくできているかが確認できます。
上記の画像のようにイラストレータの変形タブのW94 H58となれば大丈夫です。
配置は、新規作成で新しいドキュメントを開き。
メニューの「ファイル」から「配置」ですが、CS以降のバージョンでは、新規作成したドキュメントに直接epsファイルをドラッグアンドドロップしても配置できます。
日時:2011年5月27日 09:32
続きを読む"完全データへの道(確認)"
孤立点とは
データを作る際に、テキストを入力するため作ったもののテキスト自体が無くなって残ってしまったものや罫線を描く段階で両端が無く、片方のみの点になってしまったものなどが考えられます。
これらの孤立点は残しておくと、印刷範囲として認識されてしまうばかりでなく。
不要なフォントとして、印刷処理が止まることもあります。
発見するには下のように、
メニューの「選択」→「オブジェクト」→「余分なポイント」または「テキストオブジェクト」で選択して削除してください。
日時:2011年5月26日 09:29
続きを読む"完全データの道(孤立点)"
完全データのツボ5 クリッピングマスクで完璧
クリッピングマスク(以下マスクと略す)ができれば完璧なデータ作製ができる。
裁ち落とし(縁なし)には、必須事項だ。
罫線の裁ち落としや色帯の裁ち落としもガイドにぴったり入れることはなかなか面倒だが、マスクができれば多少大きめに作っておいてマスクしてしまえば、綺麗に94×58ミリとなる。
https://www.click-i.net/dm/kaisetu_1.htm
上記の名刺の作り方を詳しくは参照していただきたい。
マスクが不要なように見えてもドロップシャドーやぼかしなどを使うと画像として広い部分が使われる場合がある。
その場合もマスクをすれば大丈夫だ。
確認はイラストレータの配置でリンクを選び、作製したファイルを配置してみてサイズが94×58ミリになっていればOKとなる。
また、マスクを写真などのアタリワクよりはみ出したものだけにする方もいるが、全てのデータに対してマスクした方が間違いが少ない。
当店が画像確認のために送るjpeg画像のコメントに下記のものがあります。
---------------------------------------------------------
画像には裁ち落とし(縁なし)用のドブ(切り落とされる部分)が
含まれています。
トリミングはしていません。まわりに空白の部分ができる場合が
ありますが、マスクされた画像の下にデータがある為です。
印刷時には無視されます。
---------------------------------------------------------
マスクされた画像の範囲も含まれてjpegが書き出されるためです。
ところが、ひとつ問題がある。
「隠す」コマンドだ。
「隠す」で隠れているデータは全てを選択したつもりでも選択されていない。当然だが。
そのため、マスクはされない。印刷の範囲としてはしっかり認識される。
それがアタリワクの外側にあれば、94×58ミリよりも大きくなってしまう。
必ず「隠す」コマンドで隠したデータは全てを表示で表示させて不要ならば削除しておくことをお忘れなく。
日時:2008年4月26日 08:05
続きを読む"完全データのツボ5"
完全データのツボ4 透明ボックスをお忘れなく
○ 各データに横長(94ミリ×58ミリ)のアタリワク(塗りなし枠なしの『透明線』)が入っていること。
単純なミスでクリアできないお客様に、透明ボックスを描いていないケースがあります。
「ガイド」と勘違いしている場合もあります。ガイドは印刷にはまったく影響しません。
普通にボックスを描きます。線・塗りともに透明になるようにしてください。
epsファイルで保存したものを、イラストレータで配置したときサイズが94×58ミリになっていれば、枠ができている確認ができます。
当店が画像確認で送るjpegファイルでも、ボックスが描かれていないと余白がない名刺の文字が左上ぎりぎりからの画像になります。
ボックスが描かれてあれば、名刺の形の画像になります。
日時:2008年4月25日 07:18
続きを読む"完全データのツボ4"
ファイル名もお客様によっていろいろある。
一番困るものは、フォルダで分けてあって何種類かある名刺のファイル名が同じというものだ。
面付時に、epsを配置しようとするとWinではフォルダ名から認識しないので、単純にファイル名が同じだと上書きされてしまう。
できれば、フォルダで分けるのではなくファイル名で分けていただくと助かる。
それぞれのフォルダに移動する手間もなくなる。
例えば単純に
omote.eps
ura.eps
とフォルダ毎に同じファイルがある場合は、
1omote.eps
1ura.eps
2omote.eps
2ura.eps
のように名前を変えて登録しなおしている。
もうひとつ困ることは、裏表の順にファイルが並ばない場合だ。
例えば
佐藤表.eps ○
佐藤裏.eps ○
ならば、佐藤が先なのでファイルが並ぶ。
これが
表佐藤.eps ×
裏佐藤.eps ×
となると、表面のにが先にならび裏面がそのあとになる。
これは面付時に苦労することになる。
2~3名分ならいいが、20名分、30名分になるとお手上げだ。リネームが必要になる。
もうひとつ
非常に長いファイル名も困る。
Winの最長ファイル名は253バイト。半角文字で253文字なのだが、
管理しているフォルダ名などを含めると面付用のアプリケーションが読み込める長さが全角で14~5文字程度になる。
できるだけ簡潔でわかりやすいファイル名にしていただきたい。
日時:2008年4月24日 08:25
続きを読む"ファイル名の話"
完全データのツボ3 epsはWinで表示
○ EPSファイルは、TIFF8ビット(IBM PC 8-bit)のプレビューになっていること。
リンク画像もTIFF8ビット(IBM PC 8-bit)にしてください。
Windowsによる作業のため拡張子(.eps)を必ず付けてください。
面付ソフトの関係でepsファイルを配置する際、ウインドウズでの作業となります。
そのため、eps形式のファイルのプレビューをEPS形式オプションの中でMacユーザーは、プレビュー形式を「TIFF(8-bitカラー)」にして保存してください。
「完全データ割引」がクリアとならないもう一つのミスは、プレゼン用に描いた仕上がりの罫線がそのまま残っている場合です。
そのままですと印刷されてしまいます。
入稿時にチェックを忘れずに透明に変更してください。
ちなみにフォトショップで製作される場合もプレビューは「TIFF(8-bitカラー)」です。
日時:2008年4月23日 07:38
続きを読む"完全データのツボ3"
完全データのツボ2 印刷にはeps
○ 各人・各面(表・裏)が全て別のEPSファイルになっていること。
eps形式は、データを配置するための形式です。
そのため、ファイルを保存する場合には、注意する点があります。
eps形式で保存したファイルをそのまま印刷するため、ファイルの中でリンクしている画像がある場合は、必ず「配置した画像を含む」にチェックを入れる必要があります。これをしないとリンク画像は印刷されません。
時々なぜかレイヤーオプションの「プリント」のチェックがはずれている方もいます。
これも印刷されません。
ai形式で製作しておいて文字にアウトラインをかけた後、「別名で保存」からファイルの種類を「Illustrator EPS (*.EPS)」を選び保存します。
Macユーザーは、フォーマットで「Illustrator EPS (EPS)」を選びます。
このときファイルの拡張子を追加にチェックを入れてファイル名の後に(.eps)が付くようにします。
古いバージョンの場合は、ファイル名に直接(.eps)を付けてください。
次のEPSオプションで「配置した画像を含む」のチェックがはずれている場合はチェックを入れてください。
リンク画像がない場合は、アクティブにはなりません。
日時:2008年4月22日 14:22
続きを読む"完全データのツボ2"
完全データのツボ その1 孤立点
○ アタリワクの外にデータがないこと。注意書き等は消すこと。
イラストレータでは、データに孤立点というものが残ることがままある。
これが残っているため当店の「完全データ割引」がクリアされない場合がある。
手慣れたデザイナは、孤立点を綺麗に削除しているが、ビギナーの方はそのままにしていることもあるようだ。
この孤立点もepsファイルでは、ちゃんと印刷範囲になってしまう。
印刷範囲になってしまうものといえば、「オブジェクト」の「隠す」で見えなくなっている部品もそうである。
epsファイルを面付ソフトに貼り込むと位置ズレしてしまうのは、マスクの不備を除いてはこの2つの原因がもっとも多い。
孤立点の削除方法は、「選択」「オブジェクト」「余分なポイント」と「テキストオブジェクト」で選択されたものを削除する。
当然アウトラインをとってない文字も「テキストオブジェクト」で選択されたものには含まれるので、文字のアウトラインをとってから作業してほしい。
日時:2008年4月18日 10:17
続きを読む"完全データのツボ1"
| S | M | T | W | T | F | S |
|---|---|---|---|---|---|---|
| 1 | 2 | 3 | ||||
| 4 | 5 | 6 | 7 | 8 | 9 | 10 |
| 11 | 12 | 13 | 14 |
15
|
16 | 17 |
| 18 | 19 | 20 | 21 | 22 | 23 | 24 |
| 25 | 26 | 27 | 28 | 29 | 30 | 31 |
電話対応
10:30~15:00
少数スタッフで作業を優先させているため、電話には出れない場合があります。
お問い合せなどでご不便をおかけ致します。
お問い合せはメールでお願い致します。順次ご回答致します。
メールお問い合わせはこちら
お得な情報・コアで
ディープな情報などを
発信!
トラブル情報もあります。
代表の私が普段どこで呑んでるのか?長野県の南にある「飯田」とはどんな町なのかなど、印刷に直接関係ない、日常の話題を発信しています。
「友人」としておつきあい頂けると幸いです。